블로그 배포 방법
2021-01-14 00:10:36
Netlify를 이용한 블로그 배포
1. L-J-gatsby-blog-starter를 repository로 내려받기.
블로그를 배포하기 위해선 github repository에 블로그를 내려받아야 합니다.(L-J-gatsby-blog-starter clone 받으셨죠?)
‘git clone [github url]’ 혹은 ‘gatsby new [name][github url]’ 두가지 방법 중 하나를 선택하셔서 내려 받으시면 됩니다.
git clone https://github.com/LeeAndJang/L-J-gatsby-blog-startergatsby new my-blog https://github.com/LeeAndJang/L-J-gatsby-blog-starter내 repository에 받아졌다면 github에서 아래와 같이 확인하실 수 있습니다.

github에 블로그가 올라가 있다면 배포 준비가 70%는 끝났습니다. 어떻게 70%나 되냐구요?
바로 Netlify 라는 호스팅 웹서비스를 이용하기 때문이에요.
2. Netlify 가입하기.
https://www.netlify.com/ 로 이동해 보겠습니다. 2021년 01월 13일 기준으로 netlify 메인화면은 아래 그림과 같이 구성이 되어 있네요.
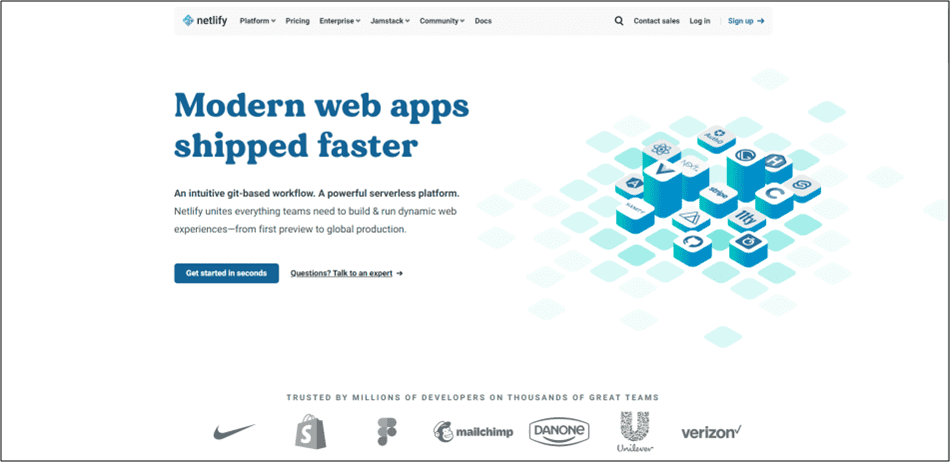
처음 이용하시는 분들은 ‘Sign up’을 클릭해주세요.
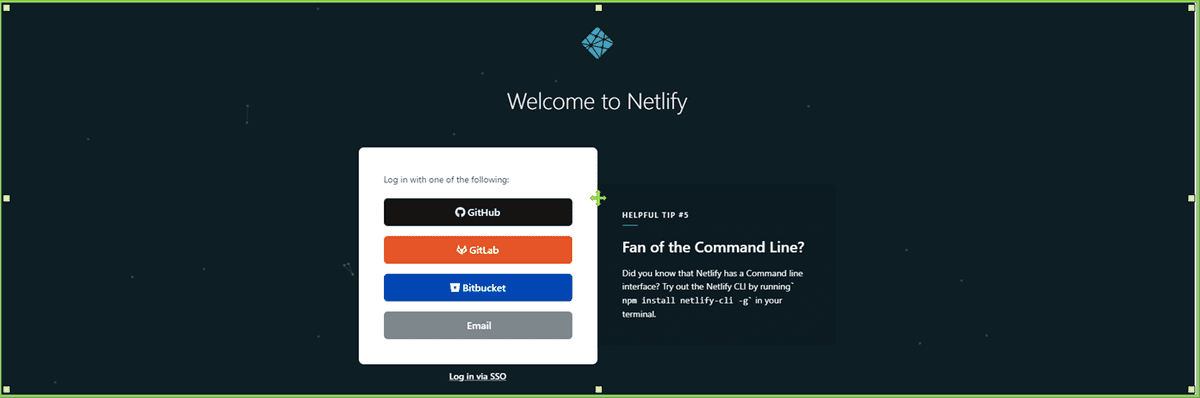
가입 방식에는 4가지의 방법이 있지만, 이 글에서는 GitHub으로 진행하겠습니다.
Github으로 로그인을 하고 ‘New site from Git’ 버튼을 클릭해주세요.
‘New site from Git’ 버튼을 클릭하여 이동한 화면 하단의 Github을 클릭해주세요.
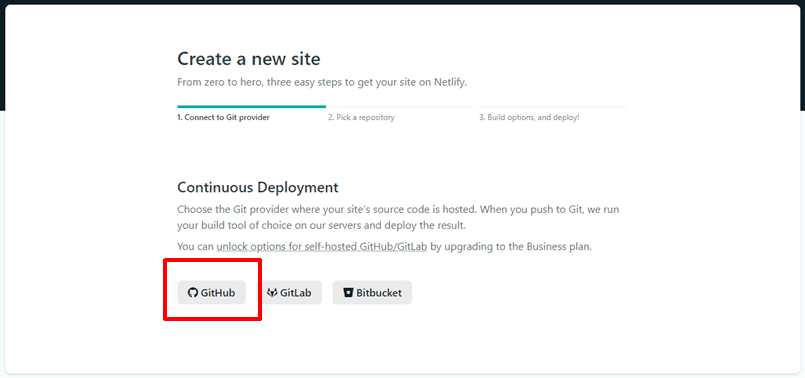
Github 버튼을 클릭하면 자신의 github repository 리스트를 불러오게 됩니다.
배포할 github repository를 클릭해주세요.
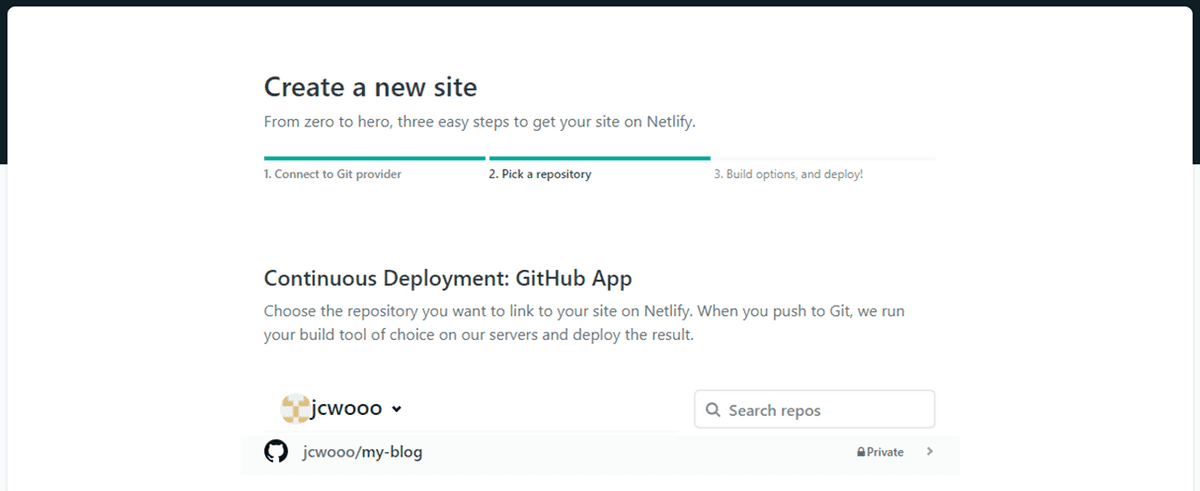
마지막으로 하단의 ‘Deploy site’를 클릭하면 배포가 시작됩니다.
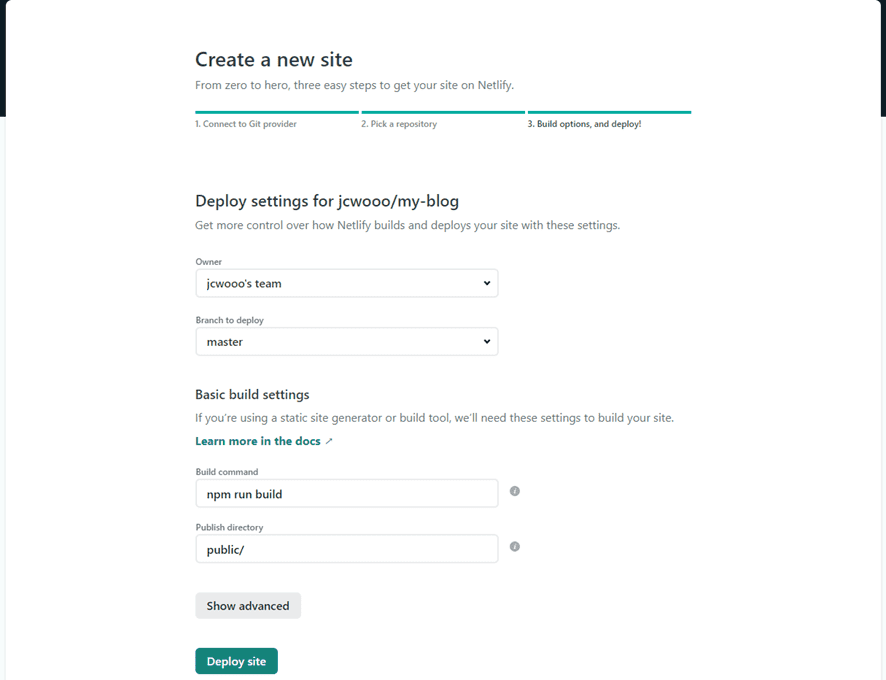
3. 배포 확인하기
배포가 시작되면 아래 그림처럼 ‘Starting Up’ 라는 메세지를 확인하실 수 있습니다.
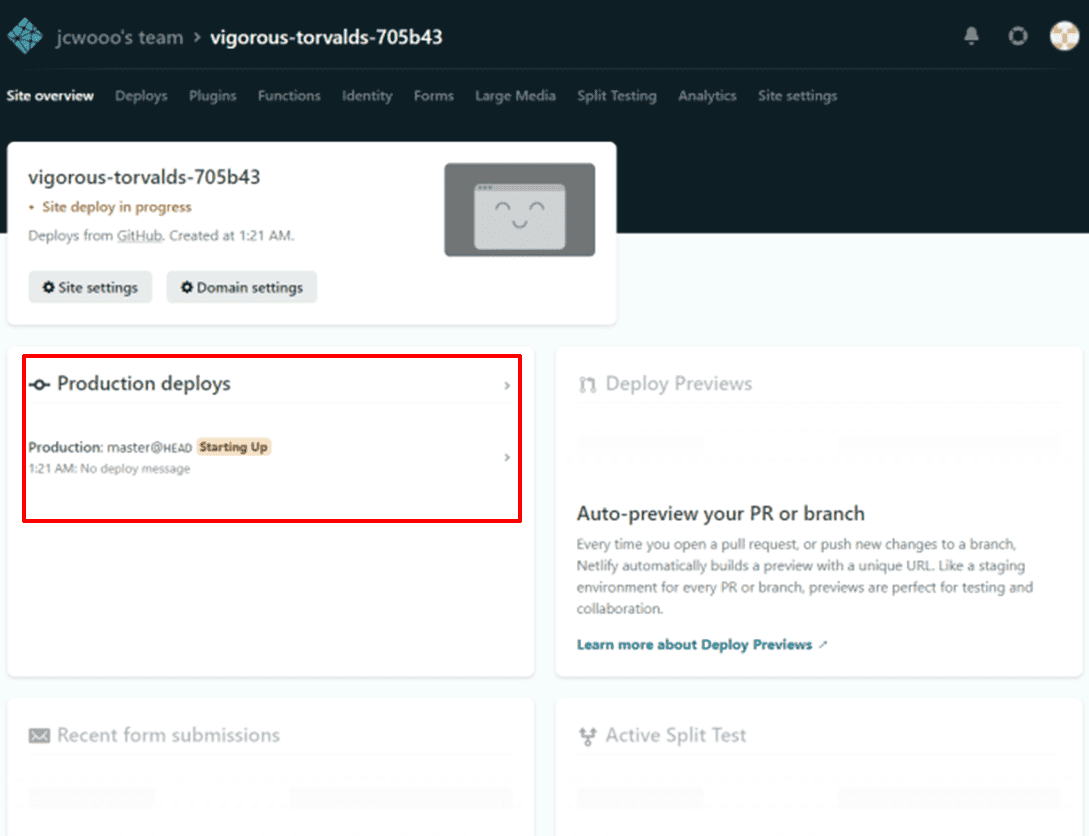
클릭해보면 로그를 확인하실 수 있습니다.
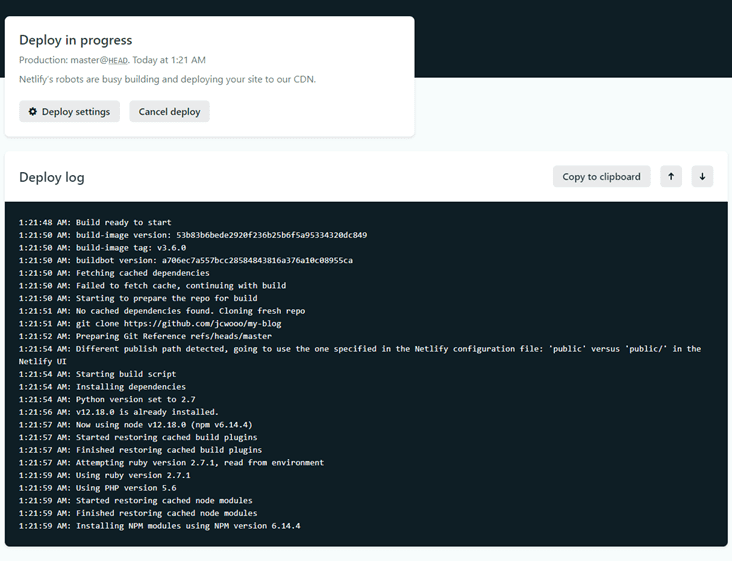
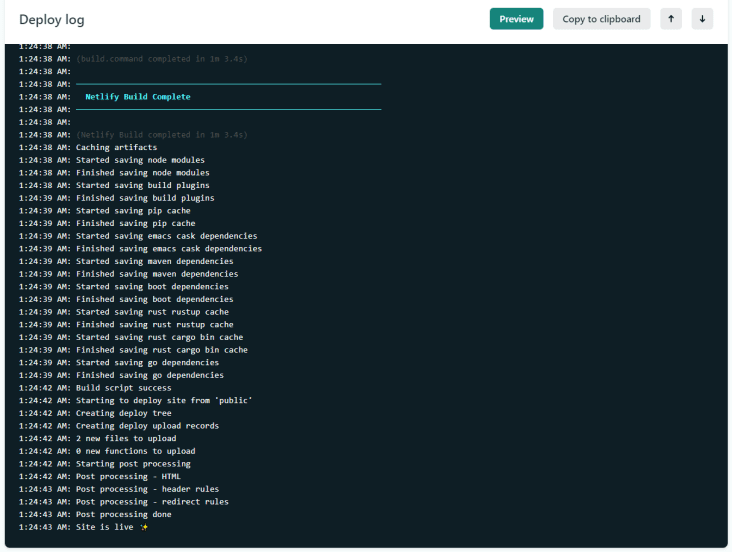
‘Site is live’ 라는 로그가 뜨게 되면 배포 성공!
실제로 사이트가 배포 되었는지 확인해 볼까요?
전 화면으로 다시 돌아가면 배포 된 URL 주소를 확인할 수 있습니다.
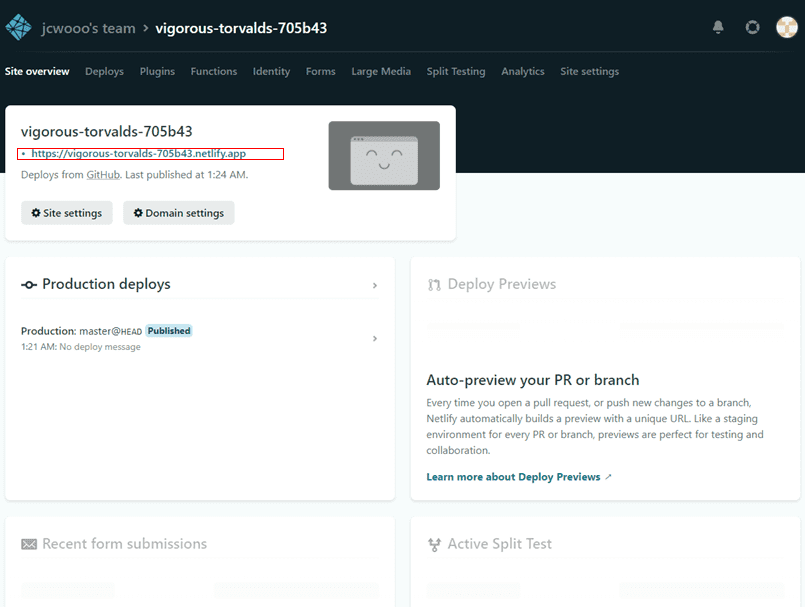
정말로 해당 URL로 배포 되었는지 확인해볼까요?
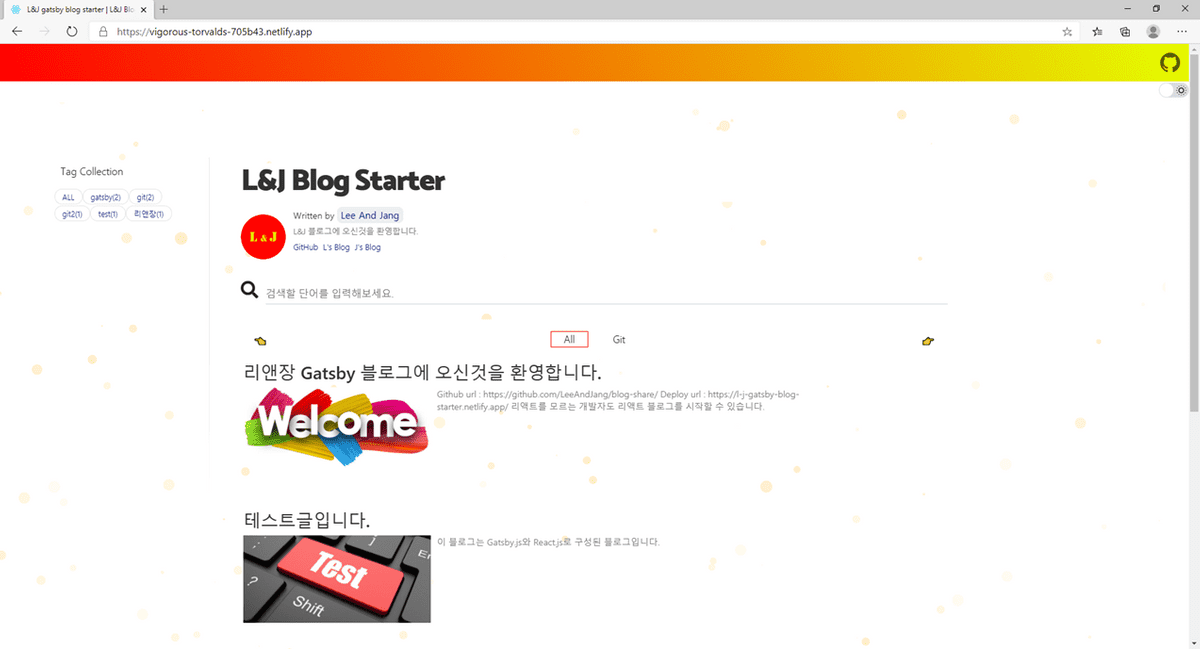
사이트가 배포 되었네요!
4. URL 변경하기
URL을 변경하고 싶다면 ‘Domain settings’를 클릭한 후 ‘Site settings’ 버튼을 클릭해주세요.
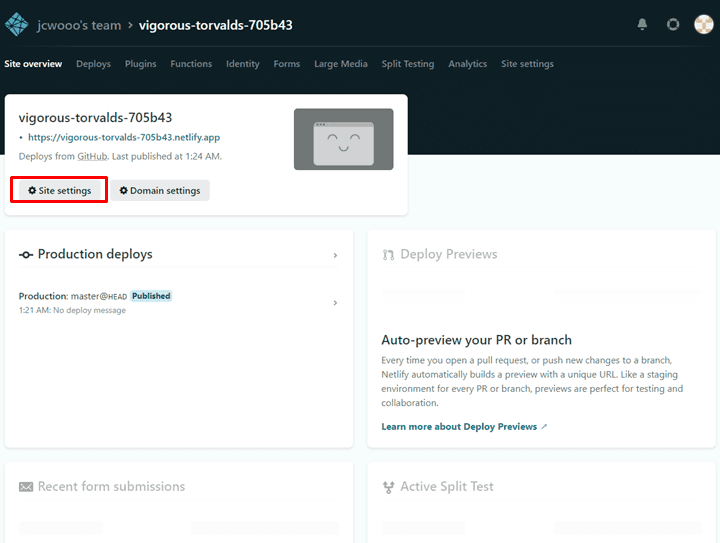
‘Change site name’을 클릭하면 원하는 URL로 바꿀 수 있습니다.
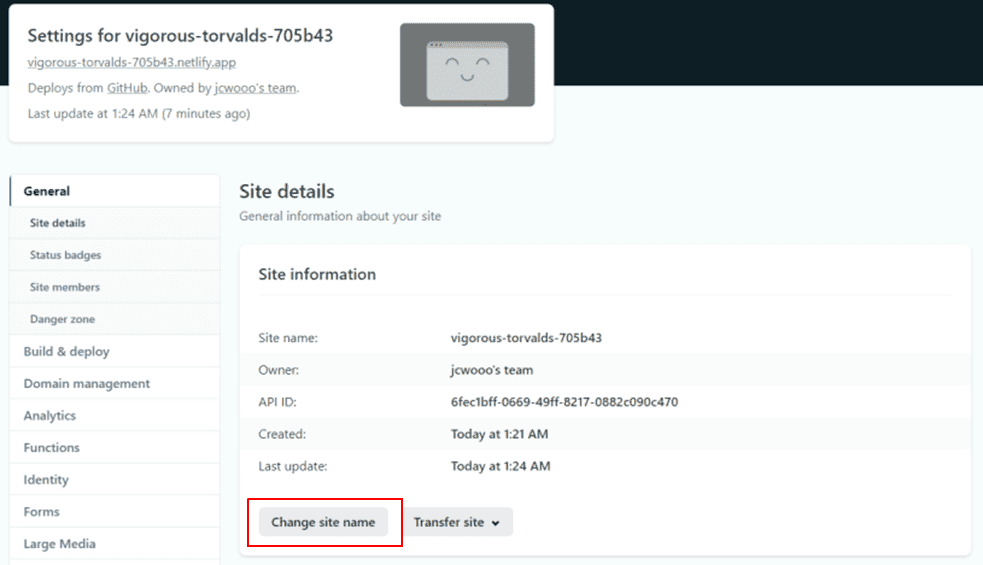
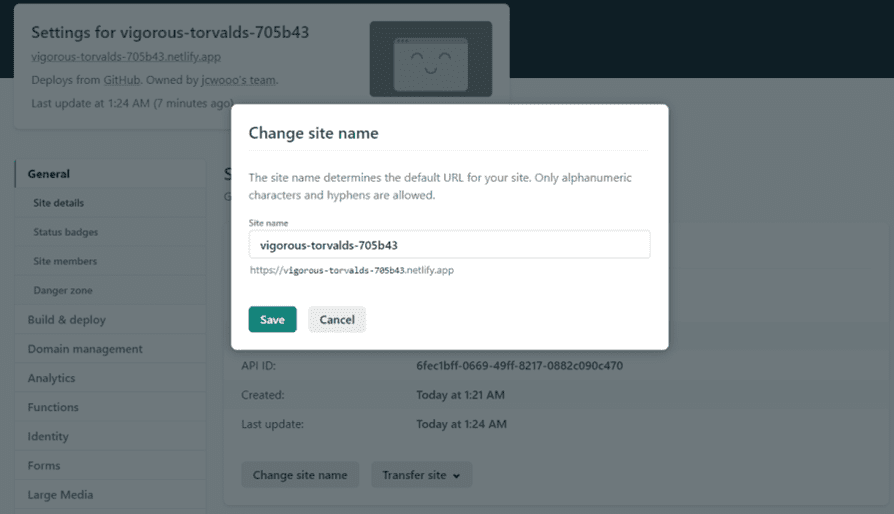
그럼 블로그 배포하기 설명을 마치겠습니다.
즐거운 블로깅 하세요!

